Generate PDF Quotes & Invoices with monday.com
Create Quotes & Invoices with monday.com and export them as a PDF. Use your own docx template to match your CI.
You can create Quotes & Invoices one by one or on auto-pilot with premade recipes based on specific triggers (e.g. status change).
You can even have your generated PDFs automatically emailed with a custom email template.
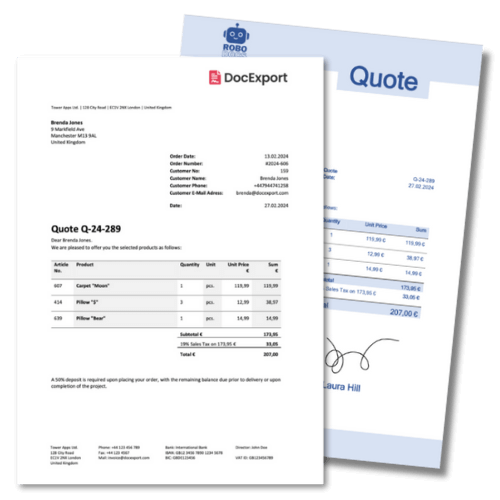
What's the workflow?
At some point, all business need to send quotes, proposals or invoices to clients. We want to show you how easy it is to automate this process with DocExport PDF Generator for monday.com
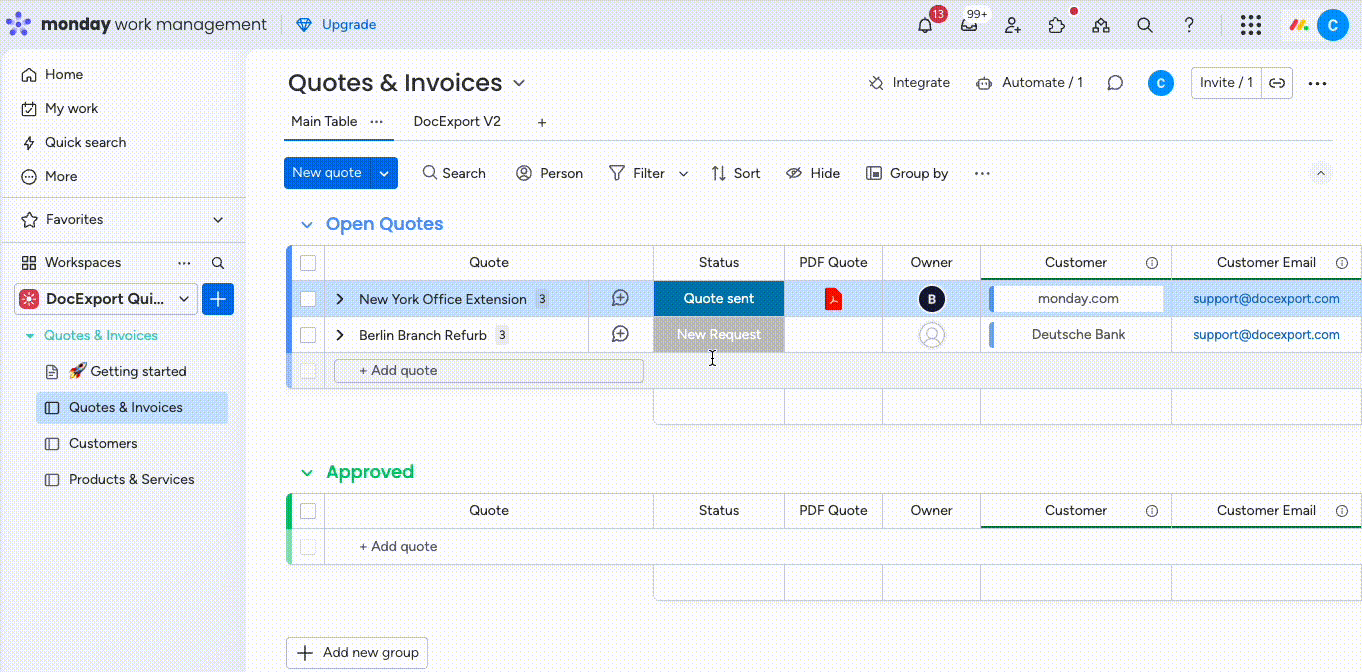
In our example, we are an office furniture company using three boards to represent our workflow:
- Customers
- Products & Services
- Quotes & Invoices
The main board is the "Quotes & Invoices" board, where all information comes together. Products & Services can be added via subitems:
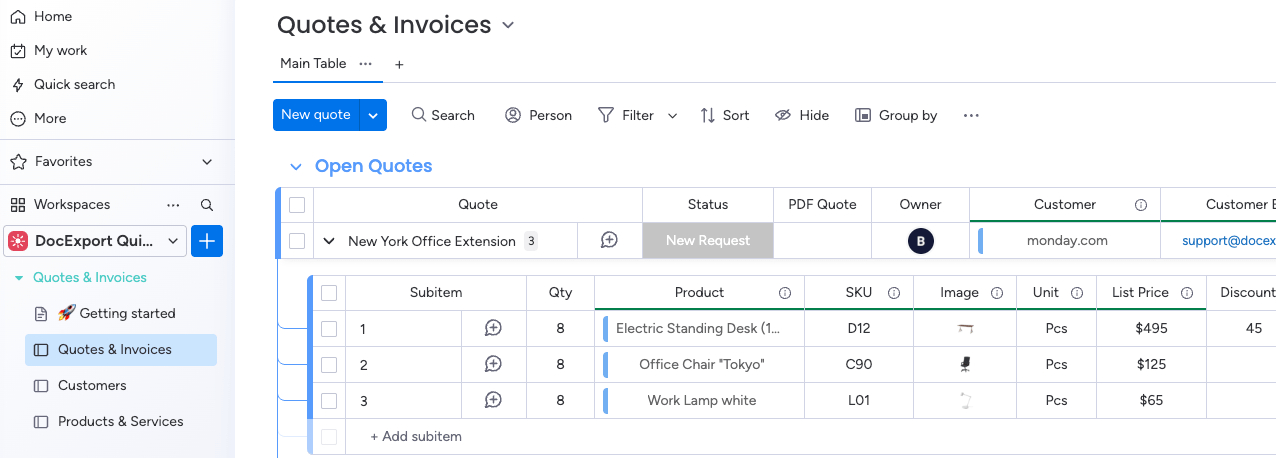
How to install DocExport
After installing DocExport PDF Generator via the monday.com marketplace to your account, you can add DocExport to your boards.
Click on Add View > Apps > DocExport v2.
If you can't see it here, click on Explore more apps and search for DocExport.

Quote & Invoice builder
You should now see the start screen of the DocExport app.
Click on the dropdown menu to select one of our starter templates - in this case, Quote/Invoice.
Info: You can also create a template from scratch or modify your existing business documents.
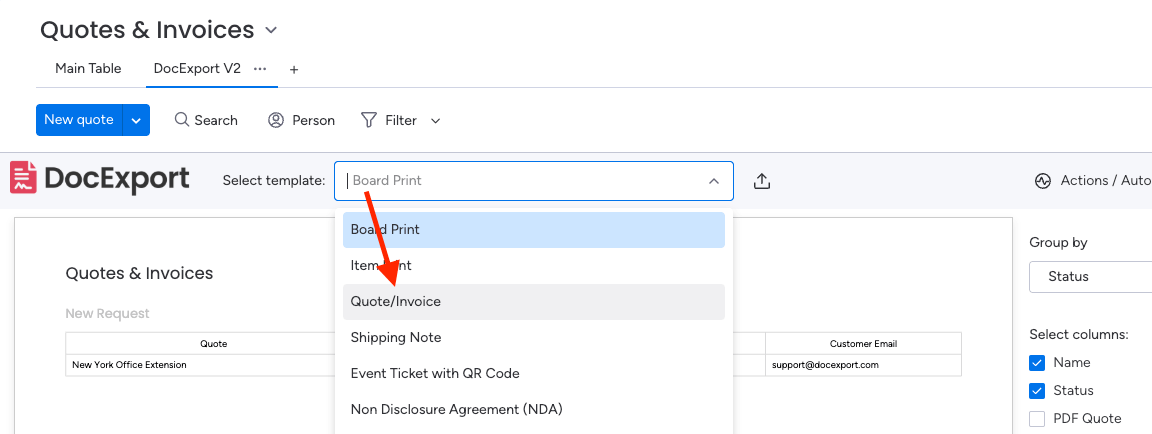
The next step is to map the columns of your board to the placeholders in the template builder. Click on the dropdown menus and select the matching value. The columns marked with * are mandatory.
As soon as you have matched all columns, a PDF preview will be generated immediately:
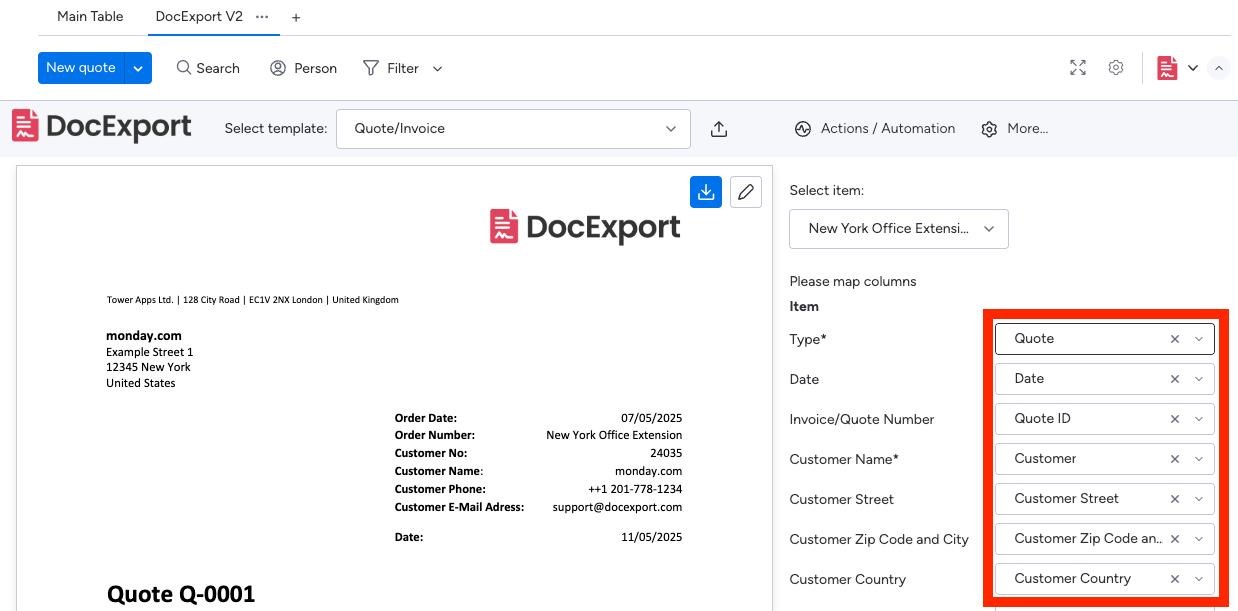
How to customize your template
The next step is to customize the template to your needs.
Click on Customize template in the top right corner and then on Download template to your PC.
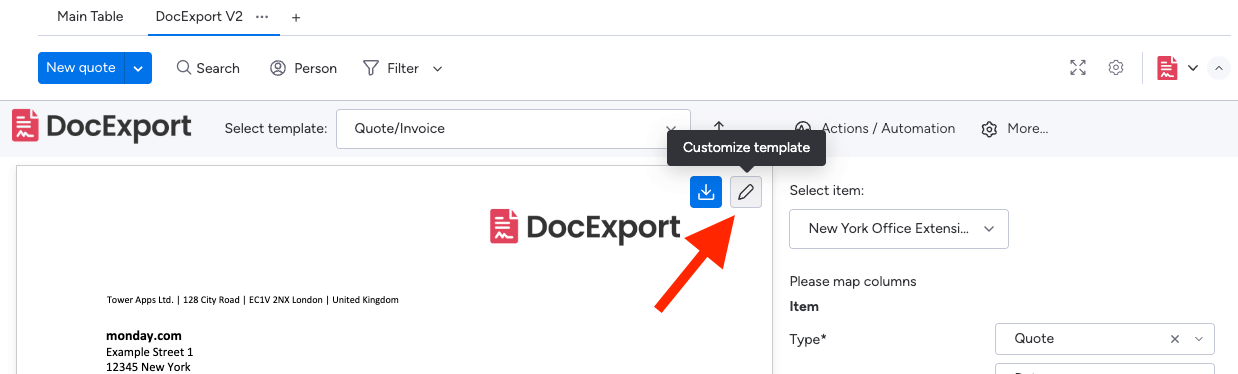
Open the docx template in Microsoft Word or Google Docs to change the style of the document by adding your logo, header, footer or changing the font, font size, ...
Visit our help center for more detailed instructions on customizing your template or adding more information from your monday.com board.
Resources: Subitem Table | Format date & time | Format numbers | Numbering
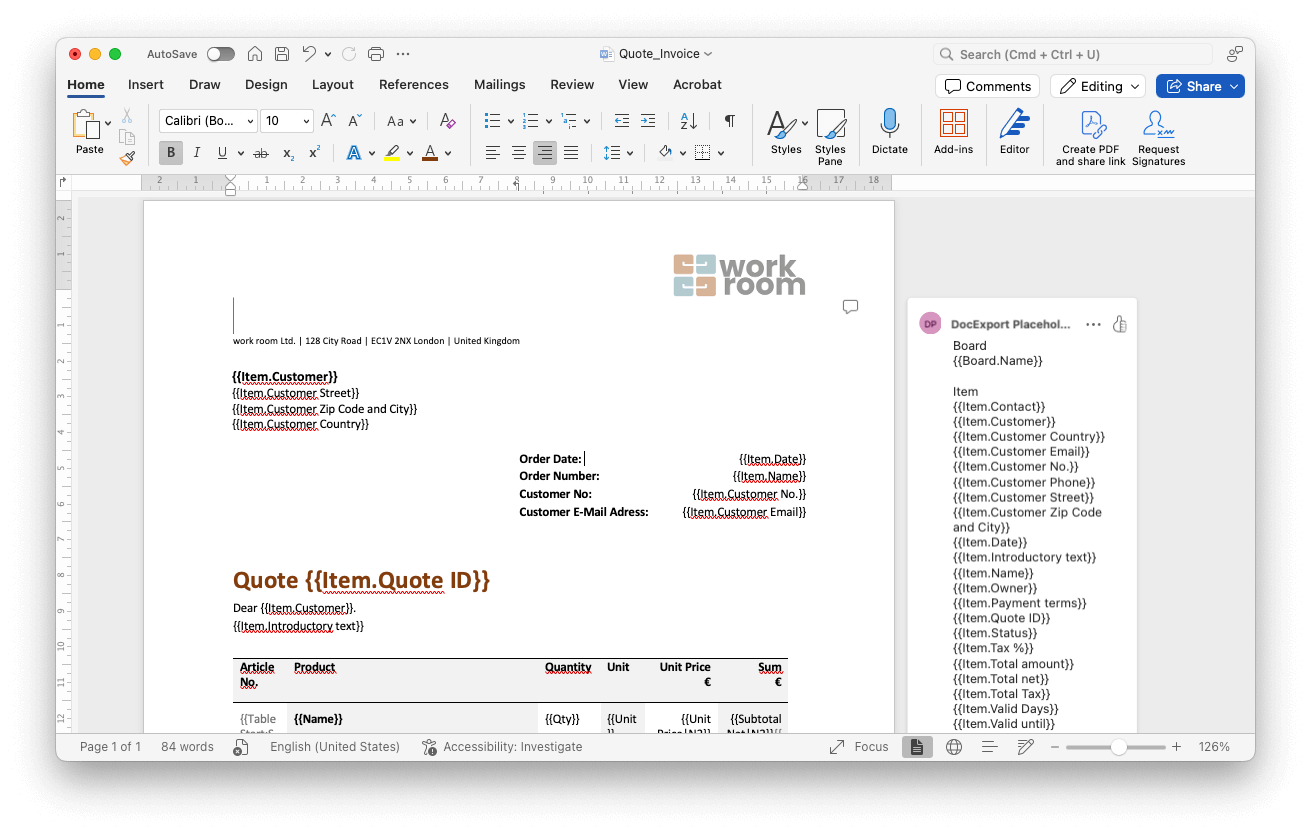
As soon as you're happy with your template, upload it as a docx file to DocExport to instantly view the updated version. If you want to make further changes, simply repeat the steps and upload another version of your docx file:

Custom Email Template (optional)
Usually, the next step would be to automate the PDF creation. However, as we want to send the quote with a custom email template to our customers, we will create this first. This step is optional though and documents can also be emailed, using the default email template.
Info: Custom email templates are included in our professional plan. You can skip this step if you want to use our default email.
To set up a custom email template, click on More > Email templates > Add Email Template.
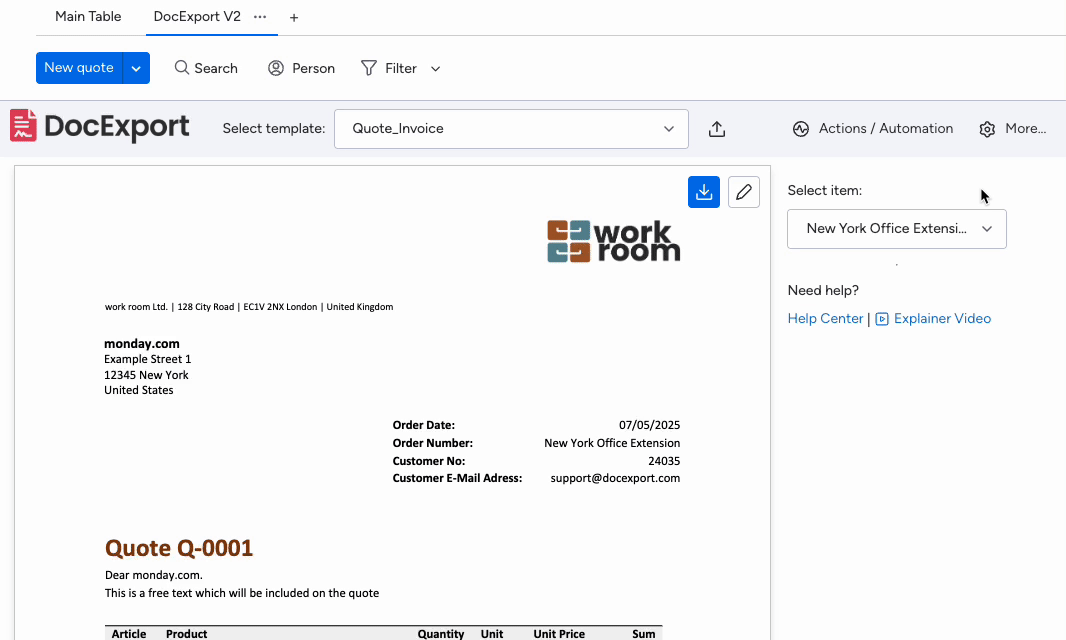
Setting up Actions
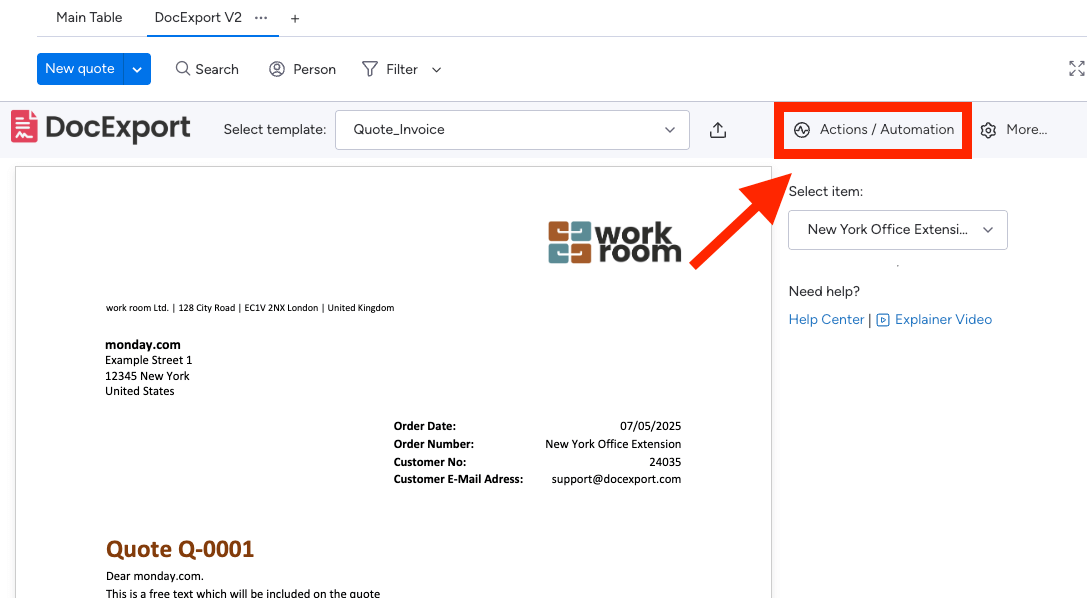
Here you can define what should happen with your document after creating it. In this example, we want to:
- Save it to a file column
- Send an email with the PDF attached to the email address in the "Customer Email" column by using the custom email template "Quote Email"
- Give it a custom file name: Quote for {{Item.Customer}} from {{Item.Date}}
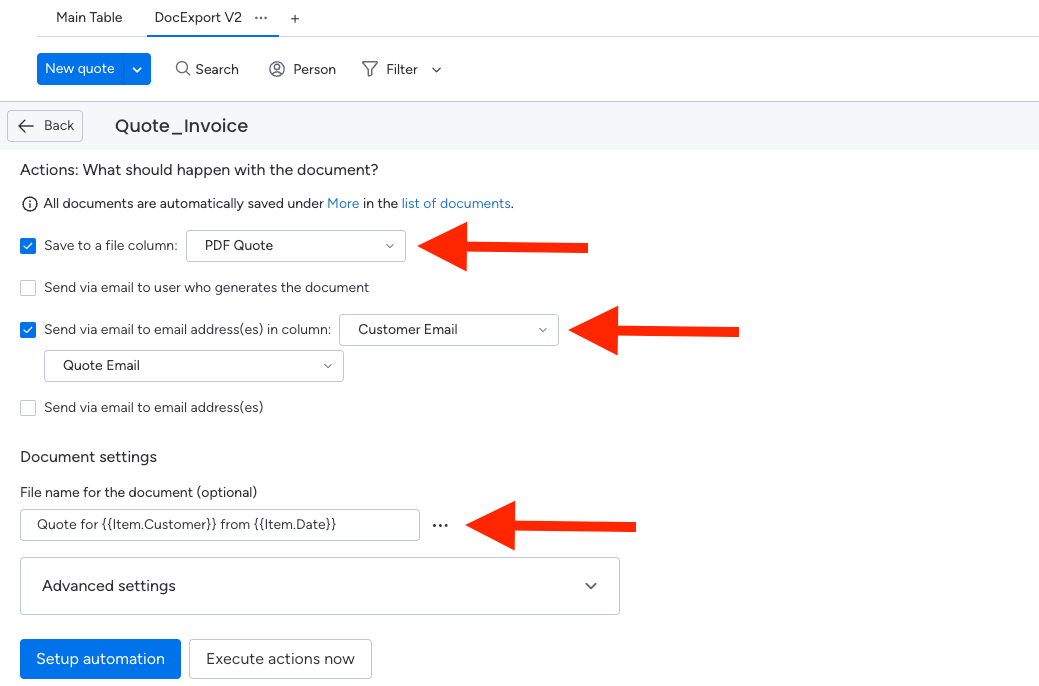
Last step: Automating the process
We want the actions above to be triggered when changing a status column to "Quote sent".
Click on Integrate in the top right corner of your board and search for DocExport.
Don’t worry if it doesn’t appear straight away - it might take a few seconds to pop up, especially if you’re loading it for the first time.
We want to trigger the automation manually with a status change in the board, and therefore select “When status changes to something, create document using DocExport recipe”.

That's it! Let's give it a try by going back to the board and changing the status to "Quote sent".
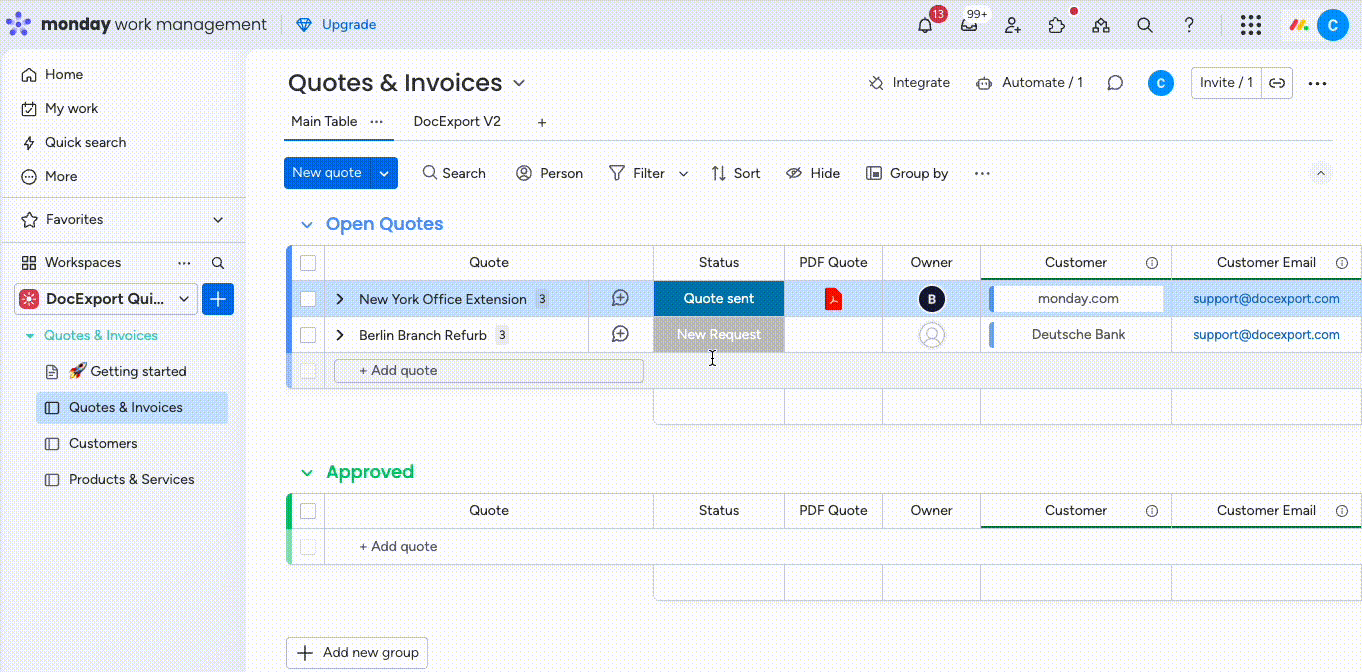
The Quote PDF is generated and saved in the file column. At the same time, our customer also received an email with our custom email template and the PDF attached.
Help
You are stuck? Don't hesitate and contact us at support@docexport.com.
We are happy to help you!
