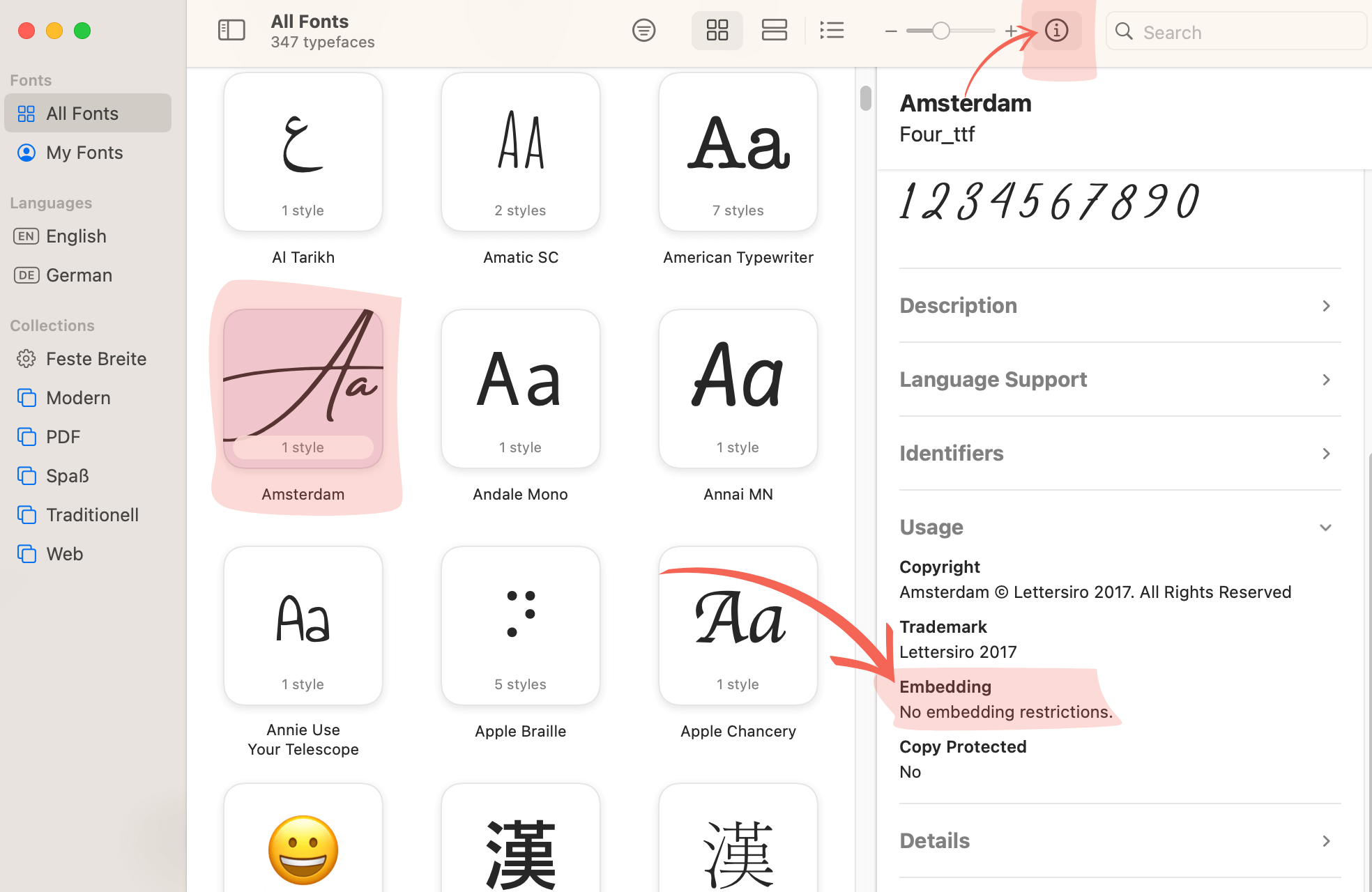Custom Fonts
Do you like doing things your way? Then don't let restrictions on the font of your documents stop you! With DocExport you can use any font you like.
Use custom fonts while generating documents from your monday.com boards.
If you want to use any non-standard custom font, that is not available by default, you can simply embed it in your .docx template and use it anyway. When you embed such custom fonts into your document, the online conversion to pdf will use these fonts reliably
Note: By embedding custom fonts, the .docx files usually become slightly larger. Therefore, the upload limit is increased to 5MB for the DocExport Standard or any higher plan (compared to 1MB for the free plan).
Embed fonts using Windows
- Open the "File" tab, click on "Options" and select "Save".
- Scroll down to the bottom of the menu. Under "Preserve fidelity when sharing this representation", select the option "Embed fonts in the file".
- You will find two more checkboxes for this option. We recommend selecting "Do not embed common system fonts" and not selecting "Embed only characters". See section Recommendations for an explanation.
- Click "Ok" and save your document.
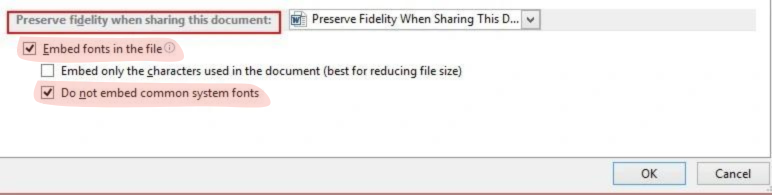
Embed fonts using Mac
Note: This feature is only available to Microsoft 365 Subscribers and in PowerPoint 2019 for Mac, version 16.17 or later.
- Open the file and select "Preferences" in the menu.
- Select "Save" in the dialog box (under Output and Sharing).
- In the section "Font Embedding", you can select to embed fonts in your file. We recommend to use "Embed all characters". See section Recommendations for an explanation.
- When you save the file, the fonts used in it will be embedded.
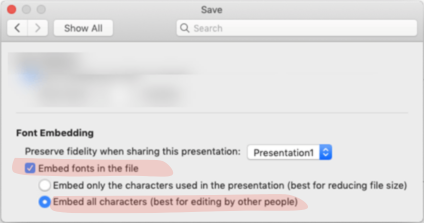
Recommendations for embedding fonts
- Use OpenType (.OTF) or TrueType (.TTF) and avoid embedding Postscript fonts (.PFB, .PFM), if possible. In general, OpenType fonts need the least storage space.
- Avoid using "Embed only the characters". Embedding all characters in a font is better, because that way another user can also successfully edit and upload the file again.
- Select "Do not embed common system fonts". While this option increases the file size, it is still best for editing the document on different devices but keeping the same font without any problems.
Troubleshooting
Embedding your fonts is not working?
This might be due to restrictions by the font creator. The font creators can set several options for their fonts, including "Non-embeddable". Unfortunately, if they go for this option, the font cannot be embedded.
Here is how you can check which level of embedding your installed font allows.
Windows
- Go to the Windows control panel and click on "Fonts".
- Select the font you want to embed. This shows the settings in the lower right corner.
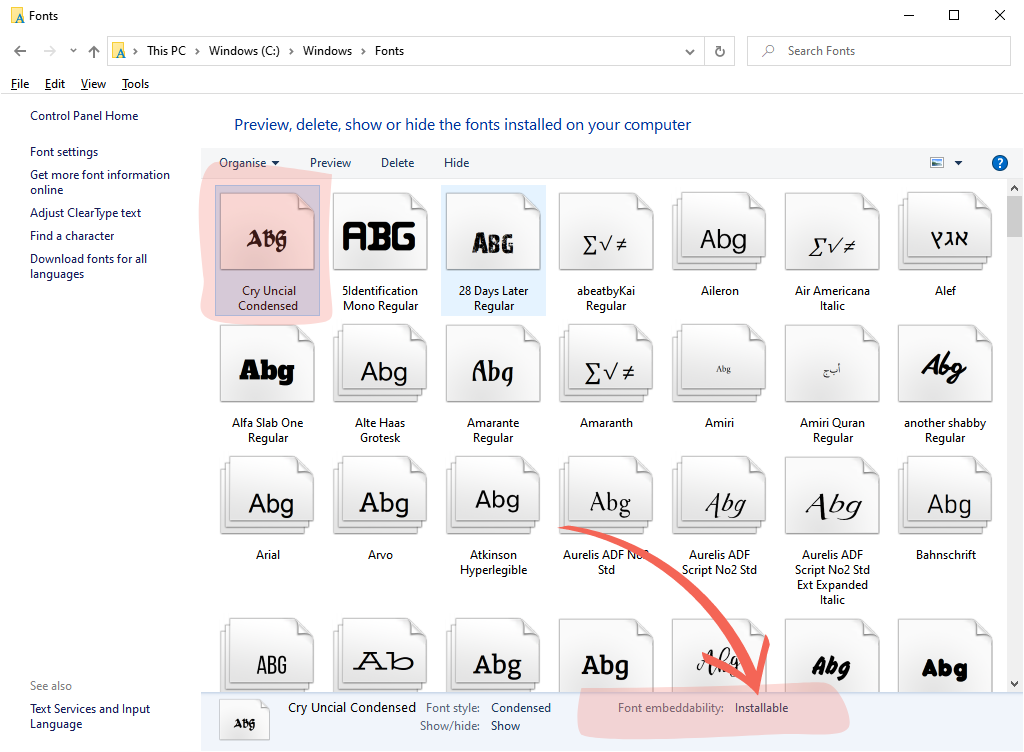
Mac
- Go to the "Fonts" app on your Mac and select the font you want to embed.
- Click on the info button at the top right corner and find the information in the panel on the right under "Usage" (this works for many fonts, but unfortunately not all).