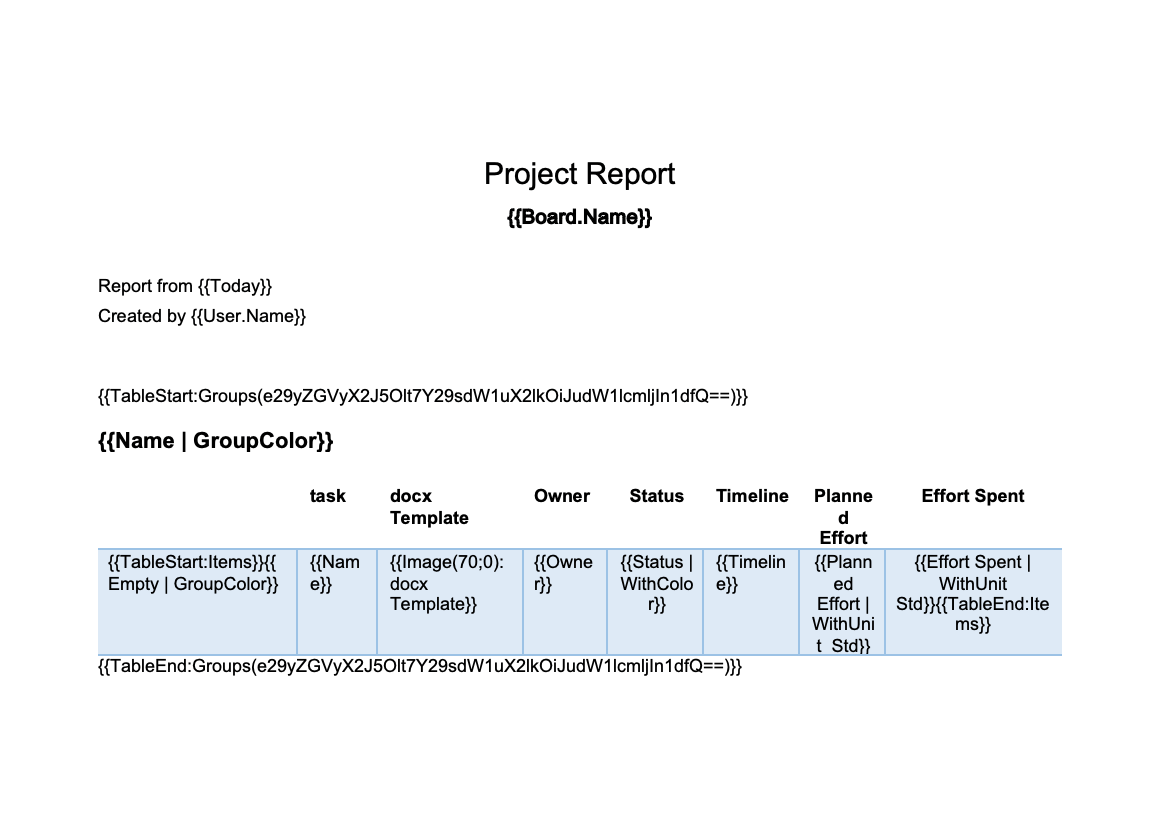Tables
Create tables directly in the app and insert them into your documents by simply using a placeholder.
We are talking about a table in which we automatically output a list of all items and/or sub-items of a monday.com board.
To do so, you only need two rows - no matter the number of items/sub-items: one for the headings and one for the placeholders. The second row will automatically replicate itself by the numbers of items/sub-items in the exported PDF. These structure outputs a loop across the entire board and can thus retrieve all items and output them on the document.
In comparison to a table in which individual content is written in each row, these are dynamic tables that work with placeholders.
- Open the DocExport View and select the tab "Tables"
- Click on "Create new table".
- Click on the "Table Name" field to insert a custom name for your table. If no name is entered, DocExport will create a name for you.
- Select the data source:
a) Items: includes all items from the whole board
b) Items in one group: includes items from a specific group, that you can choose - Select the columns you want to display in the table.
- Define advanced settings:
a) Apply filter: apply the board filter, that you are currently using
b) Sort by: sort your items by order of the board or other columns you use
c) Group by: group your items by the groups from your board or by status - Save your table.
- In order to add your table to your documents, please follow the steps in the next section.

You can use the table definition you just created in two ways:
Option 1: Insert the placeholder for the table into your Word template, in this case {{Table:Items Effort by Group}}

For each table a specific placeholder is generated. You'll find the name of the placeholder next to the name of your table. This means that the whole table you defined (incl. groups) can be displayed by only inserting this placeholder into your template.
This is what it looks like on your template:
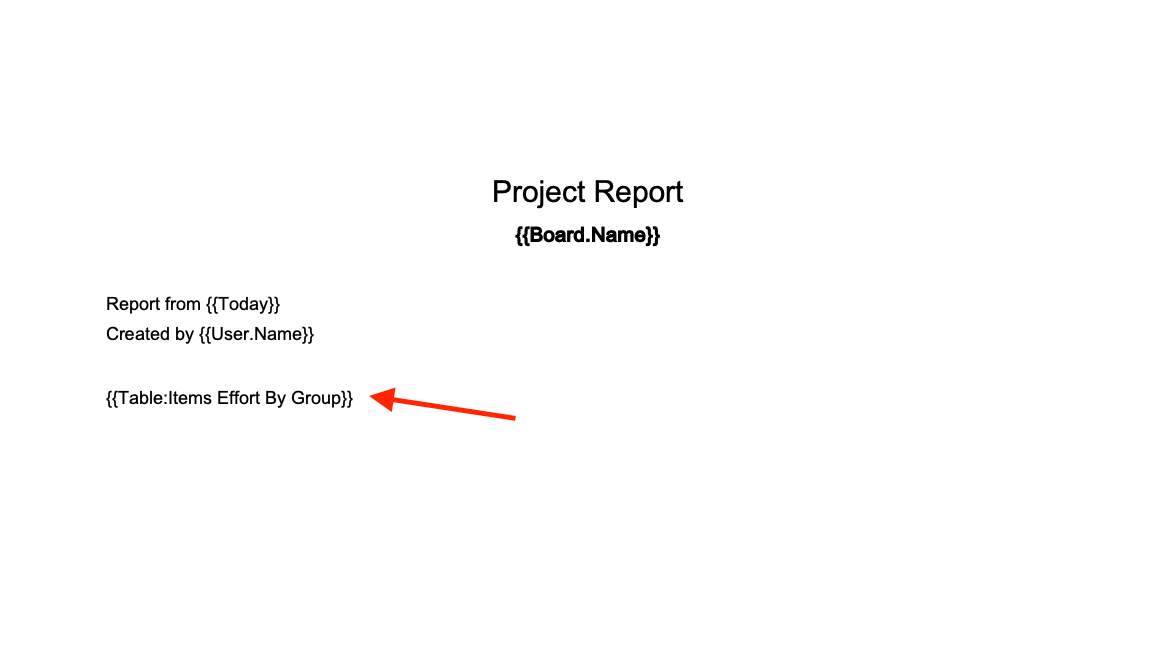
And this is the result on the final PDF:
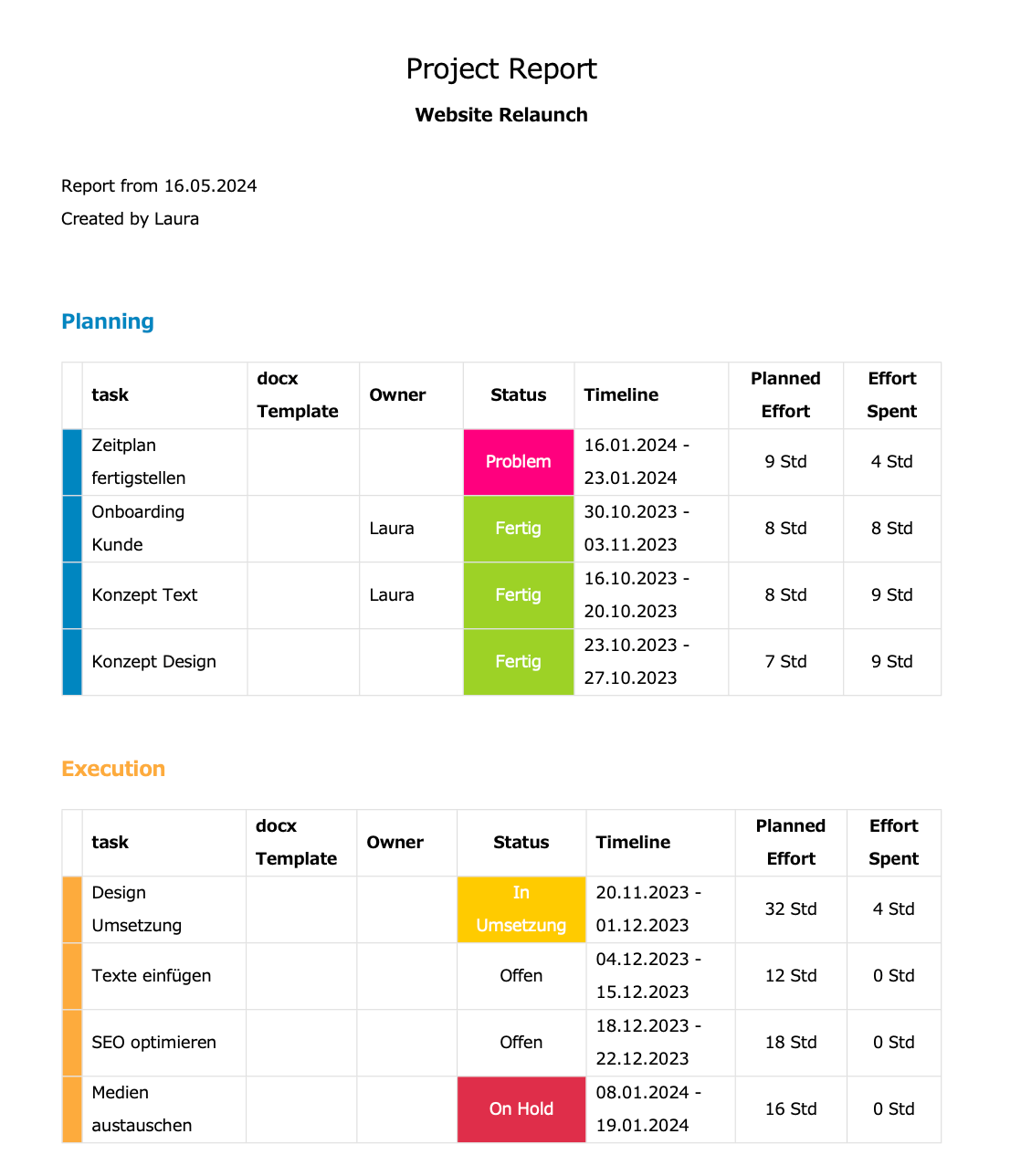
Option 2: Copy & paste the table definition into your own Word template.
You can also download the entire table definition in Microsoft Word format and copy it into your own Word template. This gives you the opportunity to customize the design of the table.
- Click on the download button.
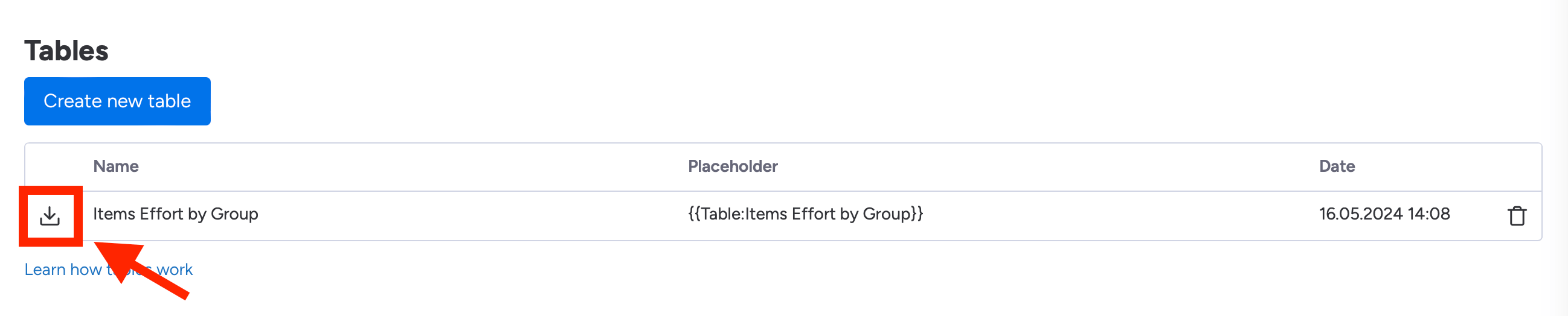
- Open the file and copy the table definition part between the dashed lines into your own Word template.
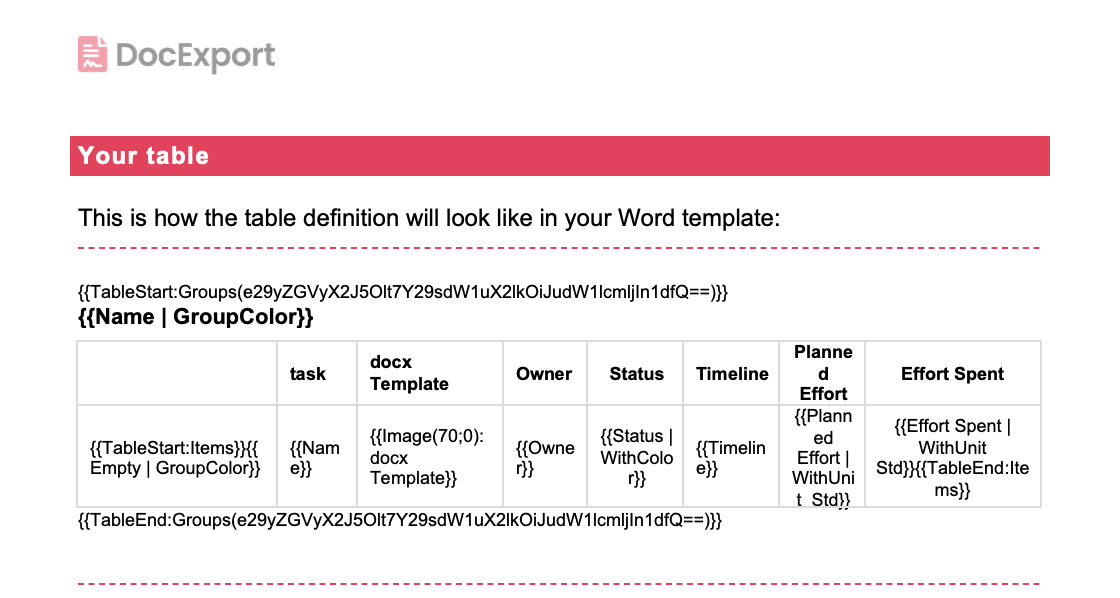
- Using the entire table definition instead of only the placeholder gives you the opportunity to customize the table. This is an example of how the pasted but customized table definition could look like in a template: