Items from other boards
Include items from other boards in your documents using 'Connect'-Columns.
Example 1: You can create a Project Report from a high-level portfolio and include connected risks from a risk board as a table.
Example 2: You can create a Quote/Proposal and include services and products from connected 'Pricelist' boards.
Include items from other boards as table
Note: This feature is included in the Professional Plan and above.
At the end of this instructions, you'll also find the docx template used in the following example.
If you're already advanced, here's a quick overview. If you're new, scroll down to our example use-case.
Starting from scratch
Insert a table in Microsoft Word. Usually, you only need two rows: one for the headings and one for the placeholders.
The second row (left column) needs to start with the placeholder {{TableStart:ConnectColumnTitle}} and ends (right column) with {{TableEnd:ConnectColumnTitle}}
The second row will automatically replicate itself by the numbers of items in the exported PDF.
 In between, insert the placeholders you want to use from your connected board. The logic of the placeholder is: {{ColumnTitle}}.
In between, insert the placeholders you want to use from your connected board. The logic of the placeholder is: {{ColumnTitle}}.
If your column from the connected board is named 'Total Cost', the placeholder would be {{Total Cost}}, 'Description' would be {{Description}} and so on. The item name is always {{Name}}.
For this example, we want to generate a Quote with items from other boards. The same logic applies if you want to generate Project Reports and include Risks from a Risk Board and so on.
Let's start with the workflow example:
Imagine, we are a producer of Garden Sheds and sell Products (Garden Sheds) and Services (Installation, etc.).
For this reason, we have three boards:
- Deals (our main board to generate Quotes)
- Products (our product catalogue - connected to our Deals Board)
- Services (our service catalogue - connected to our Deals Board)
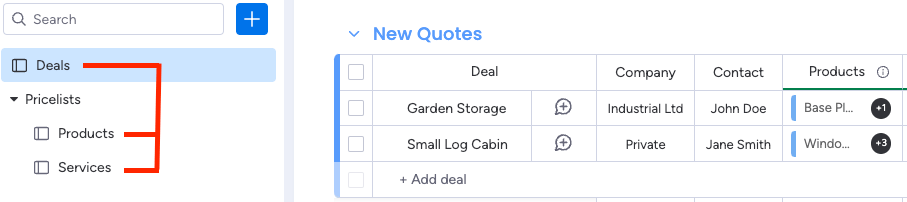
Board 1 - Deals
This is how the board 'Deals' is structured:
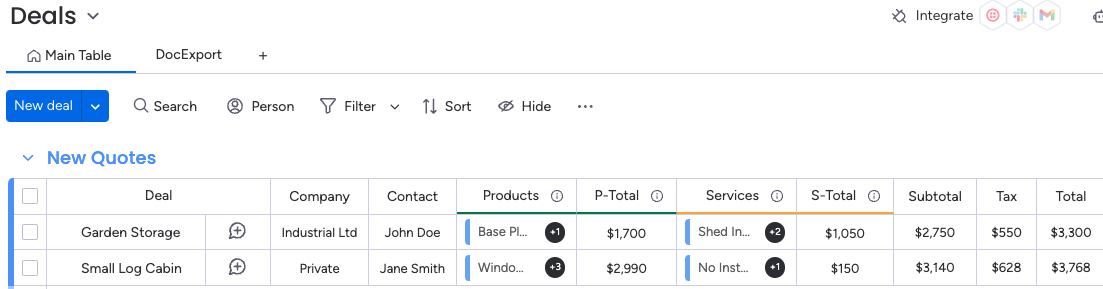
We have two 'Connect Board' Columns and three Formula Columns:
Products -> Connected to the 'Products Board'
Services -> Connected to the 'Services Board'
Subtotal -> Total of the Mirror Columns 'P-Total' and 'S-Total'.
Total -> Formula Column which multiplies 'Subtotal' by 1.2
Tax -> Formula Column which subtracts Total-Subtotal
Board 2 - Products
This is what the board 'Products' looks like:
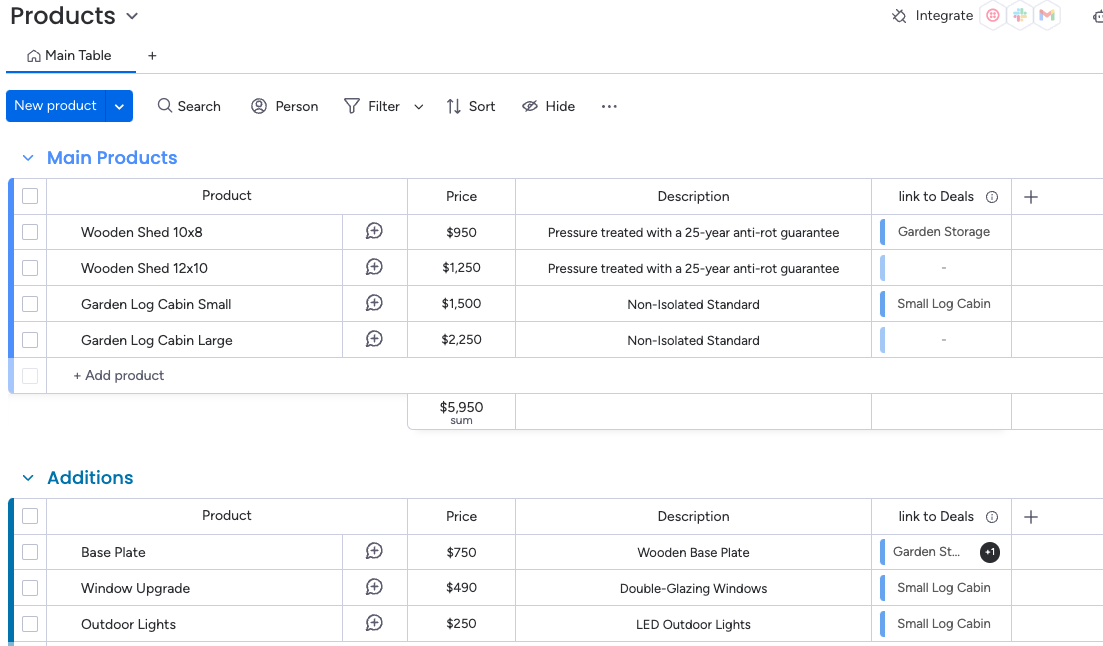
Board 3 - Services
This is what the board 'Services' looks like:
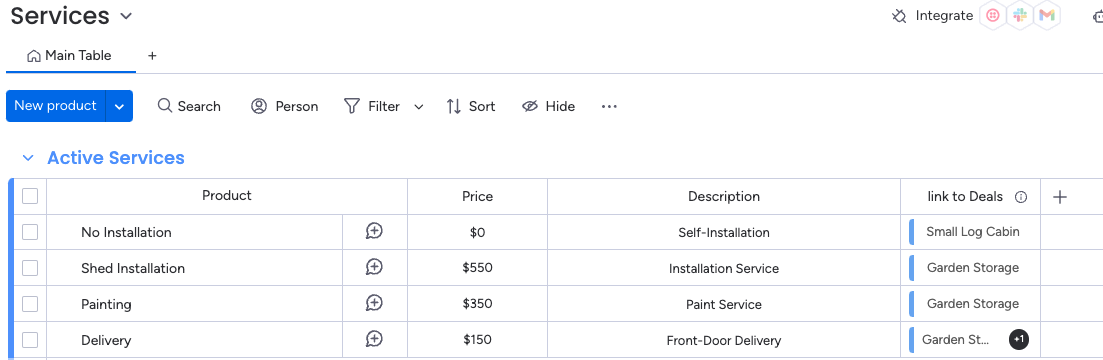
Creating the Template
In our docx template, we want to include data from three boards. The details of our requestor/client from the 'Deals' board, the Products from the Product Board and the Services from our Service Board.
In the end, we want to have a summary with all numbers (from the Deals Board).
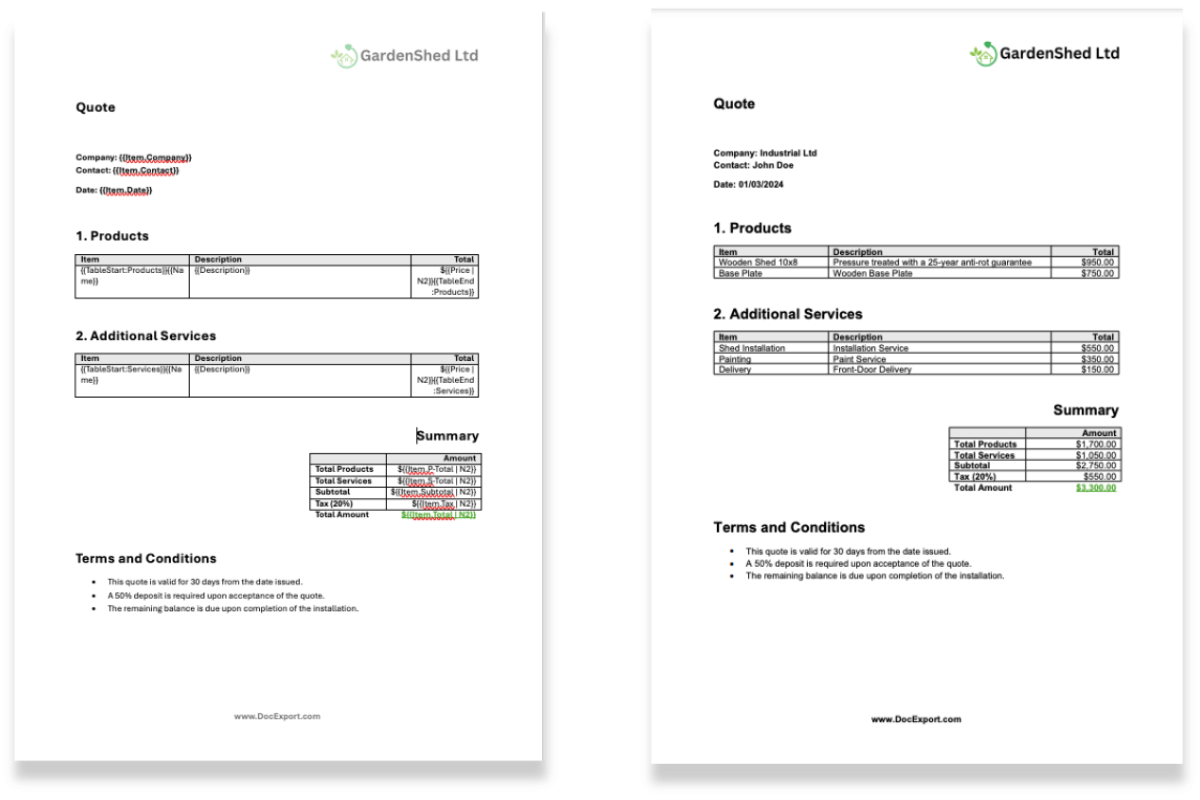
Products Table
The title of the connect column in our Deals board is 'Products', so we need to use these placeholders to load the connected items:
{{TableStart:Products}} and {{TableEnd:Products}}

Services Table
The title of the connect column in our Deals board is 'Services', so we need to use these placeholders to load the connected items:
{{TableStart:Services}} and {{TableEnd:Services}}

Summary Table
The summary uses columns from a specific item in the Deals board, so we reference it with {{Item.ColumnTitle}}
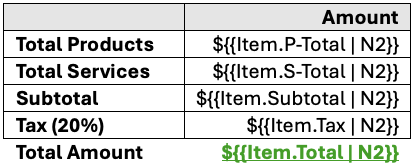
The '| N2' at the end formats the simple number into a number with two decimals (learn more about formatting)
Create Item Level document
Now the template is ready to go. In this case, we're creating an Item Level Document, so select the 'DocExport' view in your board, click on 'Item Level / Automation' and follow the steps:
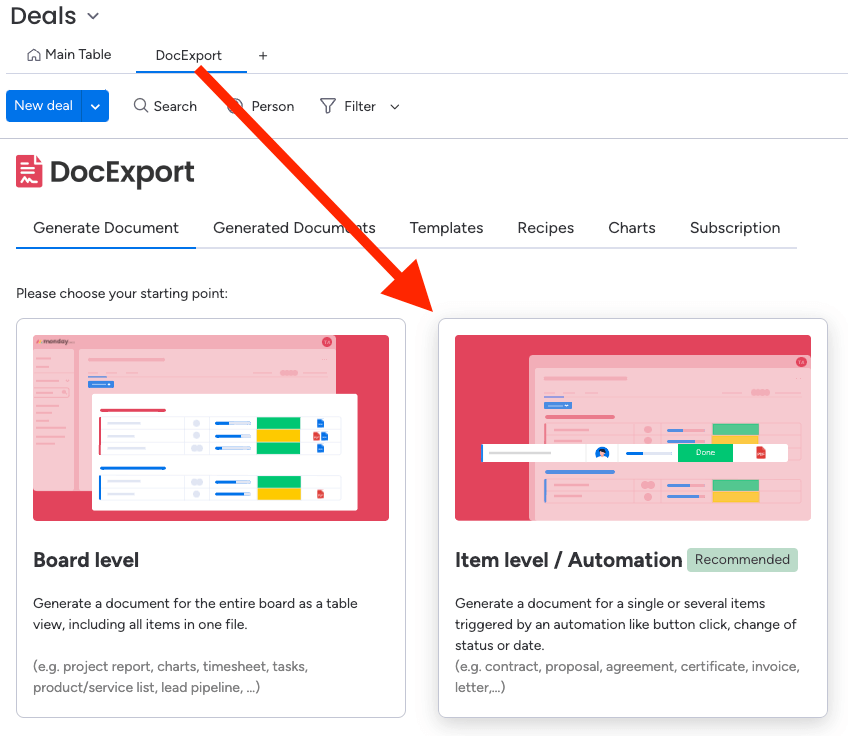
Tutorial Video
Here you can find a video tutorial for a different use case, but with similar steps:
