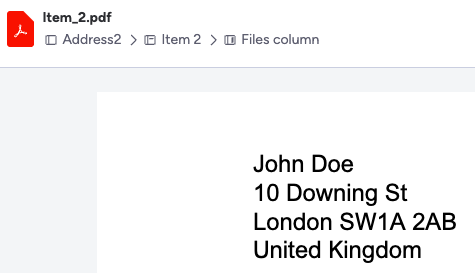Remove blank lines
If you want to remove blank lines in your templates, you can use the Microsoft Word MERGEFIELD feature. Learn how to create it step-by-step.
(e.g. remove blank line for 'Address 2' columns)
Remove blank lines in Microsoft Word
Click here to download an example docx template.
Imagine if you have an 'Address 2' column for letters and if the field is empty, you don't want to have a blank line in your documents.
For that reason, you need to use the Microsoft Word MERGEFIELD feature by creating the following construction in Word:
IF {{Item.Address 2}} <> "" "{{Item.Address 2}} {{Item.City}} {{Item.Postcode}}" "{{Item.City}} {{Item.Postcode}}"
This is what it looks like in your docx template:
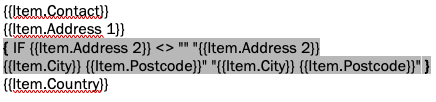
How to add MERGEFIELD in Word?
- Open a Microsoft Word document
- Click where you want to place a merge field (e.g. Address 2 line)
- In the Insert tab, click 'Field'
- Under Categories, select (All)
- Under Field names, select IF and click OK
- Insert the formula part from above
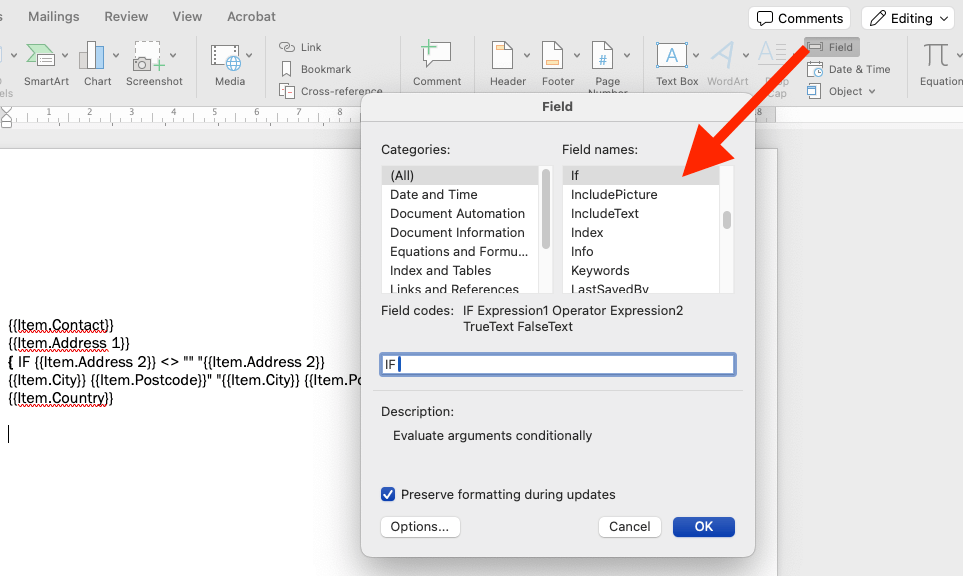
What's the result in monday.com?
This is what our test board looks like:

Result Item 1 (with Address 2)
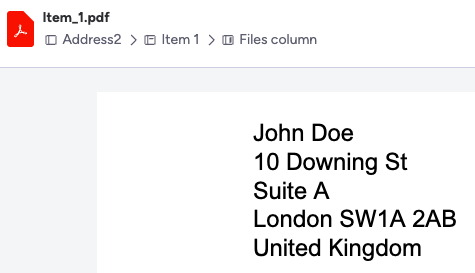
Result Item 2 (without Address 2 and no blank line)